- Загрузить Типы Линий Для Автокада
- Типы Линий Для Автокад
- Типы Линий Для Autocad 2012
- Типы Линий Для Автокада 2014
Типы линий AutoCAD хранятся в отдельном текстовом файле. В этой статье мы поговорим о линиях в автокаде. В программе AutoCAD для создания объектов мы.
Толщина (вес), тип, цвет линии в Автокад или как изменить толщину (вес) линии в Автокад Представляю первый теоретический видео урок Автокад главы - По умолчанию толщина линии в Автокад 0,25 мм, что не соответствует принятому в России стандарту ЕСКД. Однако мы можем сами задавать необходимую толщину линии в Автокад, опираясь на ГОСТ 2.303-68, где регламентируется начертание линии и их основное назначение. В видео уроке Автокад разберем:. Толщина (вес) линии в Автокад для различных типов линии по ГОСТ 2.303-68. Как изменить толщину линии в Автокад. Способы изменения толщины линии в Автокад. Как отобразить толщину (вес) линии в Автокад Тип линии в Автокад или типы линий для Автокад По умолчанию все линии в Автокад вычерчиваются сплошными тонкими линиями толщиной 0,25 мм.
Типы линий в AutoCAD. В этой статье мы поговорим о линиях в автокаде.
В программе AutoCAD для создания объектов мы используем команды рисования и редактирования. Все получившиеся объекты отображаются в виде линий с определённым начертанием, которое зависит от того, какой тип линии мы зададим для того или иного объекта. Линия в автокад может быть сплошной, штриховой, штрихпунктирной, зигзагообразной или принимать вид многих других типов линий.
Задавать тип линии для объектов мы можем двумя способами. Первый способ - через панель 'Свойства ' или палитру 'Свойства '. Используя этот способ пользователь может назначить тип линии персонально для каждого объекта, вне зависимости от того, какой тип линии задан для слоя, на котором располагается данный объект. Второй способ - через слои. В этом случае создаётся несколько слоёв и каждому назначается определённый тип линий.
Затем объекты размещаются на соответствующих слоях и линии этих объектов отображаются в зависимости от типа линии слоя. Рассмотрим следующий пример. У нас имеется на чертеже три объекта: окружность с радиусом 400 мм, прямоугольник с размерами 700 х 500 мм и правильный треугольник с длиной стороны 600 мм. Все эти три объекта располагаются на слое '0 ', который имеется в автокаде по умолчанию. Объекты изначально имеют сплошной тип линии, который называется 'Continuous'.
Этот тип линии в автокаде по умолчанию задан для слоя '0 '. Теперь давайте назначим для каждого из объектов свой тип линии, отличный от 'Continuous'. Пусть окружность будет начерчена штриховой линией, прямоугольник - штрихпунктирной линией, а треугольник - зигзагообразной. При этом все объекты будут по-прежнему находиться на слое '0 '. Выделим окружность.
На ленте на вкладке 'Главная ', найдём панель 'Свойства ' и развернём на этой панели третий сверху свиток, на котором написано 'По слою ' (значение по умолчанию). Это свиток отвечающий за выбор типа линии в автокад. Когда мы развернём данный свиток мы увидим три варианта выбора: 'По слою ', 'По блоку ' и 'Непрерывный '. Вариант 'По слою ' означает то, что данному объекту назначается тот же самый тип линии, который задан для слоя, на котором располагается данный объект.
Вариант 'По блоку ' означает, что линии вхождения блока будут иметь те же самые типы линии, что были заданы при создании этого блока. Если у вас выделено не вхождение блока, а просто обычный объект, как в данном примере, то линии будут отображаться в соответствии с типом линии, который был задан для слоя, на котором располагается объект. Третий вариант называется 'Непрерывный '. Это по своей сути и есть тип линии 'Continuous', т.е.
Тип определяющий сплошную линию принудительно для любого выбранного объекта вне зависимости от того, какой тип линии задан для слоя, на котором этот объект находится. То есть, если у нас на чертеже имелся бы объект, находящийся на отдельном слое, и для этого слоя ранее пользователем был бы задан, например, штриховой тип линии, то в случае выбора на панели 'Свойства ' варианта 'Непрерывный ' для данного объекта, этот объект принудительно бы отобразился в виде сплошной линии, не зависимо от того, что для слоя, где расположен объект, задан другой тип линии. В нашем же примере необходимо, наоборот, принудительно назначить штриховой тип линии для окружности, которая расположена на слое для которого задан сплошной тип линии. Но прикол, в том, что варианта выбора штрихового типа линии в этом свитке у нас нет. На самом деле, по умолчанию в новом файле автокада имеется только один тип линии - 'Continuous' или 'Непрерывный ', как было написано в свитке. Чтобы получить возможность выбора другого типа линии, необходимо сначала этот тип линии загрузить в текущий файл чертежа. Вероятно, у вас возник вопрос: 'Зачем нужны такие заморочки с предварительной дополнительной загрузкой типов линий?
Всё очень просто. Автокад поддерживает огромное количество типов линий.
Их там просто тьма. И если информация о всех этих типах линий будет сразу подгружаться в любой файл с чертёжом, то этот файл будет много весить и тормозить при работе.
Поэтому разработчики AutoCAD любезно предоставили нам возможность самостоятельно подгружать только те типы линий, которые нам нужны при работе над каждым конкретным чертежом. Но следует иметь в виду, что чем больше типов линий вы подгрузите, тем более нагруженным будет ваш файл с чертежом. Итак, нам необходимо подгрузить в наш файл новый тип линии. Чтобы получить такую возможность в развернувшемся свитке, кликаем по надписи 'Другое. У нас откроется окошко, которое называется 'Диспетчер типов линий '. Как видим, в этом окошке у нас опять те же три варианта типа линии: 'По слою ', 'По блоку ' и 'Continuous'.
Для загрузки других типов линии кликаем по кнопке 'Загрузить. Появляется ещё одно окно под названием 'Загрузка/перегрузка типов линий '. Листаем список типов линий за бегунок справа и находим тип 'Невидимая '. Кликаем левой кнопкой мыши по названию типа линии 'Невидимая ' после чего жмём 'ОК '. После этого в диспетчере типов линий появляется новы тип 'Невидимая '. Мы с вами точно таким же образом можем подгрузить ещё пару типов линий.
Кликаем снова по кнопке 'Загрузить. ' В окне 'Загрузка/перегрузка типов линий ' выбираем тип линии 'Штрихпунктирная '. Кликаем 'OK'.
В диспетчере типов линий снова жмём 'Загрузить '. В окне 'Загрузка/перегрузка типов линий ' выбираем тип линии 'Зигзаг '. Кликаем 'OK'.
В диспетчере типов линий также кликаем 'OK'. Выделаем окружность, на ленте на панели свойства разворачиваем свиток с типами линий и выбираем тип линии 'Невидимая. ' Нажимаем на клавиатуре кнопку 'Esc' для снятия выделения. Приближаемся поближе к окружности, чтобы получше её рассмотреть.
Приблизившись, мы видим, что линия окружности стала штриховой. Однако сами штришки выглядят очень короткими. Так получилось из-за того что наша окружность довольно большая по размеру: её радиус, как вы помните, составляет 400 мм. Длина же каждого штришка приблизительно 6 мм. Если мы хотим уменьшить число штришков и, соответственно, увеличить длину каждого штришка, нам необходимо в свойствах объекта увеличить значение параметра, который называется 'Масштаб типа линий '. По умолчанию значение этого параметра равно 1. Итак, выделим снова окружность, кликнем по экрану правой кнопкой мыши и выберем 'Свойства '.
Загрузить Типы Линий Для Автокада
У нас откроется палитра 'Свойства '. Найдём там параметр 'Масштаб типа линий '. И в поле напротив данного параметра, где написано '1', кликнем левой кнопкой мыши. Поменяем значение.
Вместо единички, которая стоит по умолчанию, укажем, например, '8 '. После ввода значения нажмём клавишу 'Enter', затем кликнем по крестику для закрытия палитры ' Свойства'. Нажмём 'Esc' для снятия выделения с окружности. Мы увеличили значение масштаба типа линий в 8 раз.
В результате мы видим, что длина каждого штришка увеличилась в 8 раз, и, соответственно, количество штришков на линии нашей окружности сократилось также в 8 раз. Теперь давайте назначим штрихпунктирный тип линии для прямоугольника. Кстати, назначать тип линий для объектов можно не только через панель ленты 'Свойства '. Можно также воспользоваться палитрой 'Свойств а', которую мы открывали для смены значения масштаба типа линий. Выделим прямоугольник.
Кликнем правой кнопкой мыши по экрану, выберем 'Свойства '. Напротив поля 'Тип линии ' кликнем по свитку там, где написано 'По слою '. В свитке выбираем тип линии 'Штрихпунктирная '.
Сразу поменяем масштаб типа линий с '1' на '8 '. После указания значения масштаба типа линий нажимаем 'Enter'.
Саму палитру пока не закрываем. Нажимаем 'Esc' для снятия выделения с прямоугольника. Наш прямоугольник будет выглядеть вот так: Выделим треугольник и посмотрим в палитру 'Свойства '.
В палитре свойств теперь отображаются свойства треугольника. Установим масштаб типа линий '4 ' и тип линий 'Зигзаг '. Закроем палитру 'Свойства ' и нажмём клавишу 'Esc' для снятия выделения.
Итак, мы получили вот такие объекты с линиями разного типа: Теперь мы с вами разберём способ задания типов линий для объектов через слои. Нам необходимо создать три слоя для каждого типа линий. Для каждого слоя мы дополнительно зададим свойства цвета и веса (т.е. Толщины линии для печати). На ленте на вкладке 'Главная ' на панели 'Слои ' кликаем один раз левой кнопкой мыши по кнопке 'Свойства слоя '.
Открывается окно, которое называется 'Диспетчер свойств слоёв '. По умолчанию здесь имеется только один слой с именем '0 '. Этот слой создаётся автокадом автоматически. Нам необходимо создать новый слой, на котором впоследствии будут размещаться объекты с типом линии 'Невидимая '. Для создания нового слоя кликаем по кнопке 'Создать слой '.

Для нового слоя указываем имя 'Невидимая '. И нажимаем 'Enter'. Назначим для слоя 'Невидимая ' тип линий. Кликаем для данного слоя в поле 'Continuous' в столбике 'Тип линий '. Появляется окошко 'Выбор типа линий '.
В этом окошке мы устанавливаем синее выделение возле типа линии 'Невидимая ' и нажимаем 'OK'. Назначим синий цвет для данного слоя. Назначим для данного слоя вес линии в 0,25 мм. По аналогии создадим ещё два слоя. Один назовём 'Осевая ', другой 'Зигзаг '. Слою 'Осевая ' назначим тип линии 'Штрихпунктирная ', цвет зелёный и вес в 0,25 мм.
Для слоя 'Зигзаг ' назначим тип линии 'Зигзаг ', цвет жёлтый и вес также в 0,25 мм. Закроем диспетчер свойств слоёв. Выделим все три объекта. На ленте на вкладке 'Главная ' на панели 'Свойства ' развернём свиток с типами линий и выберем вариант 'По слою '. Нажмём 'Esc' для снятия выделения. Все три объекты снова станут отображаться сплошными линиями. Нам необходимо каждый объект расположить на соответствующем слое.
Типы Линий Для Автокад
Выделим окружность, затем на ленте на вкладке 'Главная ' на панели 'Слои ' развернём свиток слоёв и кликнем по названию слоя 'Невидимая '. Окружность будет перенесена на данный слой, и линия окружности примет тот тип, который назначен для этого слоя. Аналогично выделим прямоугольник и отправим его на слой 'Осевая '. Также выделим треугольник и отправим его на слой 'Зигзаг '. В итоге все объекты примут тот тип, цвет и вес линии, которые заданы для соответствующих слоёв, на которых они располагаются.
Для отображения на экране весов (толщин) линий необходимо сделать активной на строке состояния кнопку 'Вес '. Но в нашем случае все линии тонкие (0,25 мм толщиной). Поэтому особой разницы в отображении весов заметно не будет. Чтобы вес линии на экране отображался более корректно, дополнительно кликните по этой кнопке правой кнопкой мыши и выберите 'Параметры веса линий '. Откроется окно 'Параметры весов линий.
В этом окне установите бегунок масштаба экранного отображения в положении второй риски слева. На этом урок о линиях в AutoCAD завершён. С уважением Дмитрий Лапин. P.S.: Не забудьте подписаться на рассылку ' Эффективная работа в AutoCAD', и вы будет получать на свой e-mail новые обучающие уроки по AutoCAD как в текстовом виде, так и в формате видео. Для этого просто введите в форму ниже ваше имя, ваш e-mail адрес и следуйте дальнейшим инструкциям.
Типы Линий Для Autocad 2012
А Вы Подписались На Бесплатную Рассылку? Прямо Сейчас Подпишитесь На Рассылку! И Получайте Бесплатные Обучающие Видео Уроки По AutoCAD На Ваш E-mail!
Просто Введите Ваши Данные В Форму! Ваше имя: Ваш E-mail: Приватность Ваших данных гарантируется! После подписки на рассылку, к Вам на почту придёт письмо, в котором нужно кликнуть на ссылку и активировать рассылку. Только после активации Вы сможете получать видеоуроки.
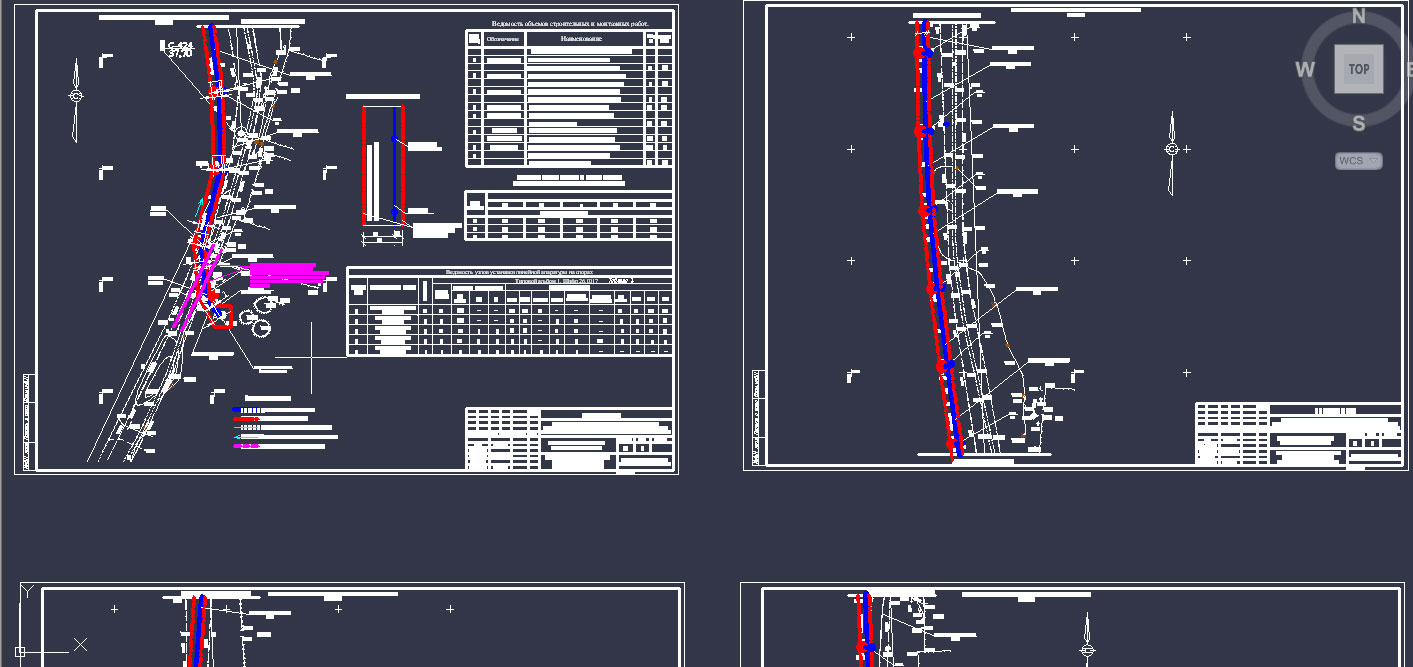
Типы Линий Для Автокада 2014
Как активировать рассылку? Если вы не знаете как правильно активировать рассылку, пройдите. Там Вы найдёте подробную инструкцию. Уважаемый подписчик, если Вы хотите:.
о чём-то меня спросить или дать полезный совет;. предложить урок или интересную статью по теме Autocad;. прислать ваш отзыв или комментарий по видеоурокам;. или просто поделиться своим опытом в работе Autocad, То Вы всегда можете:.
написать мне письмо на E-mail:. или оставить Ваше сообщение в Итак, Уважаемый подписчик, жду вас на страницах моего сайта. Желаю вам удачи и успешного изучения программы AutoCAD! Механический расчет проводов лэп. До новых встреч! Дмитрий Лапин.